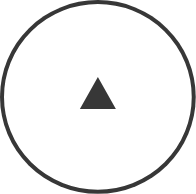無料カウンセリングにお申し込みされた方は、当日スムーズに進行するため、以下のテストページから映像や音声が正常に動作しているか事前確認をお願いいたします。
確認の手順
- http://zoom.us/testにアクセスします。
- [参加] ボタンをクリックして、Zoom を起動します。
ブラウザからミーティングを開始するために、リダイレクトされます。- Zoom デスクトップ クライアントがコンピュータにインストールされている場合は、[Zoom.us を開く] をクリックして Zoom を起動します。
- Zoom デスクトップ クライアントがコンピュータにインストールされていない場合は、[Zoom をダウンロードして実行] をクリックして、Zoom をダウンロードおよびインストールし、実行します。
- コンピュータで Zoom デスクトップ クライアントをダウンロードまたは実行できない場合は、[ブラウザから参加] をクリックします。
- Zoom テスト ミーティングでポップアップ ウィンドウが表示され、スピーカーのテストを実行できます。 着信音が聞こえない場合は、ドロップダウン メニューを使用するか、[いいえ] をクリックして着信音が聞こえるまでスピーカーを切り替えます。マイクテストを続行するには、[はい] をクリックします。
- オーディオ再生が聞こえない場合は、ドロップダウン メニューを使用するか、[いいえ] をクリックして、再生音が聞こえるまでマイクを切り替えます。再生が聞こえたら、[はい] をクリックします。
- [コンピュータ オーディオに接続] をクリックします。
- [コンピュータ オーディオに接続] をクリックし、選択したマイクとスピーカーを使用してテスト ミーティングに参加します。
Zoom テスト ミーティングには、出席者として参加します。 詳しくは、「ミーティング中の出席者コントロール」を参照してください。
ZOOMで音声が聞こえないときは
【オーディオに参加しているか確認】
- 画面左下のマイクアイコンがマイクの形状になっているか確認します。
- マイクアイコンをクリックし、「コンピューターオーディオに参加する」を選択します。
【スピーカーの電源と音量を確認】
- スピーカーの電源が入っていることを確認します。
- スピーカーの音量が適切なレベルに設定されていることを確認します。
【イヤホン・ヘッドセットの接続を確認】
- イヤホン・ヘッドセットを使用している場合は、正しく接続されていることを確認します。
- イヤホン・ヘッドセットの音量が適切なレベルに設定されていることを確認します。
ZOOMで映像が映らないときは
【ビデオがオンになっているか確認】
- 画面下部のビデオアイコンがカメラの形状になっているか確認します。
- ビデオアイコンをクリックして、「ビデオの開始」を選択します。
【カメラが正しく選択されているか確認】
- Zoomアプリの設定で、使用しているカメラが正しく選択されていることを確認します。
- 設定を開くには、右上の歯車アイコンをクリックします。
- 「ビデオ」タブを開き、「カメラ」プルダウンメニューから使用しているカメラを選択します。
【カメラのレンズが塞がれていないか確認】
- カメラのレンズが塞がれていないか確認します。
- カメラのレンズに汚れや指紋が付いていないか確認します。
※これらの方法でも問題が解決しない場合は、ZOOMのサポートページから確認をお願いいたします。
目次
映像と音声のシステム要件
| インターネット接続 | ブロードバンド有線またはワイヤレス(3G または 4G/LTE)
|
| スピーカーとマイク | 内蔵、USB プラグインまたはワイヤレス Bluetooth |
| カメラ | 内蔵、USB プラグインまたはHD ウェブカメラ |
OSのサポート要件
- macOS X と macOS X (10.10) 以降
- Windows 11
- Windows 10※¹
- Windows 8 または 8.1
- Windows 7
- Ubuntu 12.04 以降
- Mint 17.1 以降
- Red Hat Enterprise Linux 8.0 以降
- Oracle Linux 8.0 以降
- CentOS 8 以降
- Fedora 21 以降
- OpenSUSE 13.2 以降
- ArchLinux(64 ビットのみ)
※1 Windows 10 で実行されているデバイスは、Windows 10 Home、Pro、Enterprise のいずれかで実行されている必要があります。 S モードはサポートされていません。
ブラウザのサポート要件
| デスクトップ |
|
| モバイル |
|